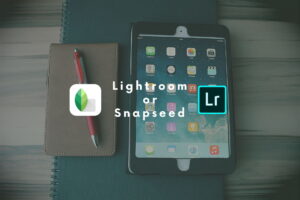世はアプリ戦国時代。スマホのカメラの性能が上がるにつれて、写真関連のアプリもかなり増えているように感じます。
ただ、次々と新しいアプリがリリースされ、似たような見た目や名前・内容のアプリも多くて、どれが使い勝手が良いアプリなのか分からなかったりしますよね。
というわけで、今回は私が普段使っている・オススメできる写真関連のアプリをまとめてみたいと思います(*’▽’)
入れておくと何かと便利!私が使っている写真関連アプリ7個!
下調べのためのアプリ

良い写真を撮るためには、構図のセンスやカメラの設定が大事!…と思われがちですが、それら以上に大事なのが下調べや撮りたい写真のイメージを持っておくことだと思うんです。
撮ってみたい!と思う気になるスポットを見つけた時、行ってから何を撮るか考えるのではなく、事前にその場所でどんな写真が撮れるのかチェックしておく。その場所で撮られた写真を見て、自分がどんな写真を撮りたいかイメージしてみる。
写真が上手くなるためには、ひたすらに知識を入れたり、がむしゃらにシャッターを切り続けるのではなく、色んな人の写真を1枚でも多く見て、自分の頭の中にある写真の引き出しを1つでも多くするのが一番の近道なんですね。

また、桜や紅葉をはじめとした季節ものの被写体の場合、撮りに行く頃に見頃のピークを迎えているかどうかは写真の出来に大きく影響するもの。これらの情報は公式HPなどで確認することもできるんですが、実際に行った人でないと分からない情報もあったりします。
色んな人の写真を見たり、撮影スポットの情報収集をしたりと本当に便利なのがSNSなんですね。

日々撮った写真を載せて色んな人に見てもらったり、同じ趣味を持つ人と情報交換や雑談をしたりできる気軽で楽しいSNS、Twitter。私も日々お世話になっています。
1つのツイートに最大4枚まで画像を添付することができる上に、画像の最大サイズは長辺2048pxまで対応。
そのため目立った画質劣化もなく、色んな人の鮮明で綺麗な写真をたっぷりじっくりと見ることができるので、写真を勉強するのにもってこいのSNSと言えますね(*’▽’)

また、タイムラインに流れてくる呟きだけでなく、検索機能を用いてフォローしている人以外の呟きもチェックできるので、情報収集ツールとしても大活躍。
検索オプションから画像検索に切り替えることで、その場所で撮られた写真を検索し、どんな写真が撮れるのか、さらには紅葉や桜の開花具合・朝焼け夕焼けの方角などなど、そこで実際に撮られた写真を見ることで色々判断できて本当に助かっています。写真のことは写真に聞くのが一番です(*’▽’)
ちなみに有益な情報とは無縁な呟きばかりしている私のTwitterはこれです。→@photo_c_mei
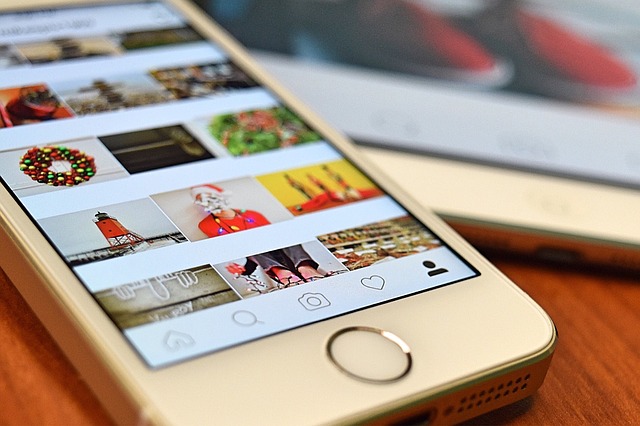
写真投稿SNSとして忘れてはならないのが、Instagram。私自身ちょっと前までは登録だけして放置してたんですが、最近はちょっと頑張ったりしちゃってます(*’▽’)
また、24時間で消えてしまうストーリーという機能も、気軽かつ気楽にあれこれ投稿できるので楽しいんですよね。ちなみに私のストーリーの9割は食べ物です。
画像の最大サイズは正方形であれば縦横それぞれ1080pxまで対応しているものの、Twitterに比べてかなり画質の劣化が気になるというのが本音だったりするんですが、Instagramの方がTwitterに比べて情報収集に使いやすいように感じていて。その理由が位置情報なんです。
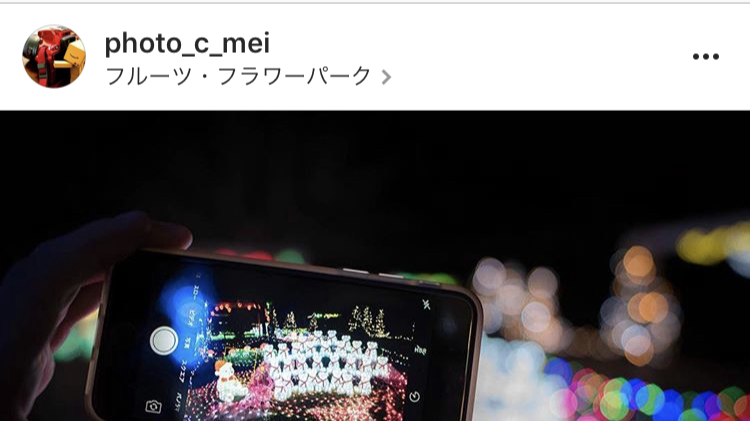
上の画像の『フルーツ・フラワーパーク』と書かれている部分が位置情報。クリックするとこの場所で撮られた写真が一覧で表示されます。
Twitterにも位置情報を付けて投稿できる機能はあるんですが、こちらはGPSを用いた呟いたときにいる現在地という意味での位置情報。
それに対し、Instagramの位置情報はスポットごとに細かく位置情報を追加することができ、この写真はこの場所で撮りましたという意味の位置情報。
GPSを用いずに位置情報を付けることができるので、Twitterに比べて位置情報を付けているユーザーが多いように思うんです。私もいつも付けてます(*’▽’)
Twitterだとワード検索しかできませんが、ワードやタグでの検索に加えて位置情報での検索も可能なので、より多くの情報に手に入れることができるのがInstagramの嬉しいところ。
私ももっと投稿を頑張って、人気女子大生インスタグラマーを目指したいものです_(:3 」∠)_
画像編集に使えるアプリ
Snapseed
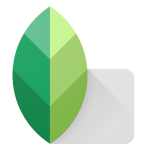
私がRAW現像を始める前、長い間愛用していた画像編集アプリ・Snapseed。以前記事に取り上げたこともありました(*’▽’)
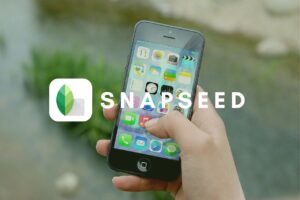
ハイライト・シャドウ・ホワイトバランスなど、普段RAW現像をしている人にとって馴染み深い項目が並び、それに加えてヴィンテージ風やトイカメラ風などの、サッと写真をオシャレにしてくれるフィルターも豊富。
さらにレンズ補正や補正ブラシにシャープネスなど、無料でこんなに使えていいの?と思ってしまうほど充実した機能を持っているアプリ。
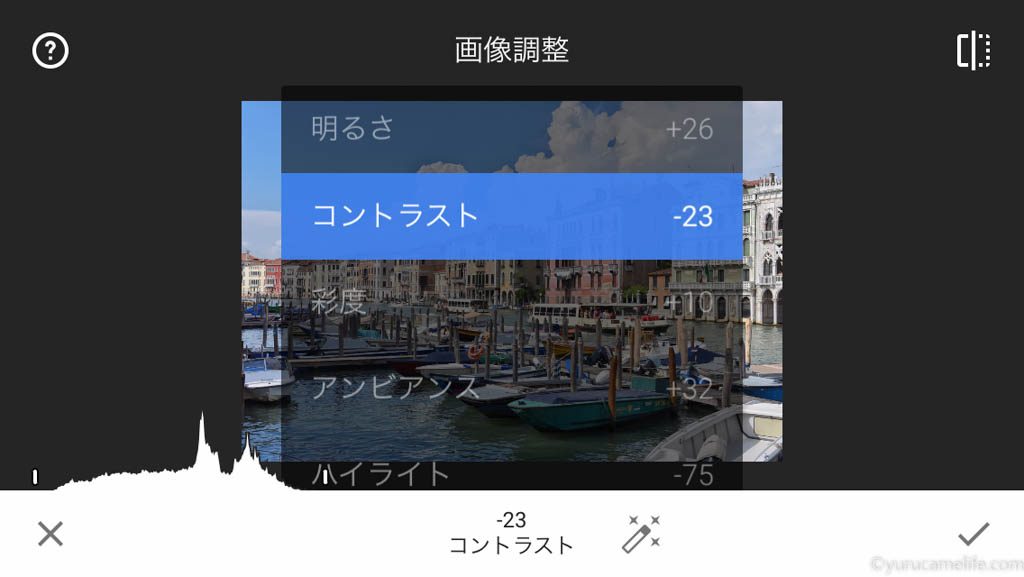
操作もシンプルなので直感的に写真を編集できますし、ササッと写真を加工したり、各項目を細かく弄って自分の思い通りの写真に仕上げるのにも使える優等生。
私自身、Snapseedで写真をいじるのが楽しかったことがRAW現像を始めるきっかけになりましたし、カメラで撮った写真を編集したことがないという方にも是非入れて試してもらいたいアプリです。
普段PCでRAW現像しているという方にとっても、スマホで撮った写真をサッとお直しするのに非常に使いやすいので、写真を趣味にしている人のマストアイテムと言ってもいいアプリだと思います(*’▽’)
Adobe Photoshop Lightroom for iPhone

私が普段パソコンで使用しているRAW現像ソフト・Adobe Photoshop Lightroomのアプリ版。使える項目もPC版ソフトとほぼ同じなので、スマホでがっつりいじることができます。
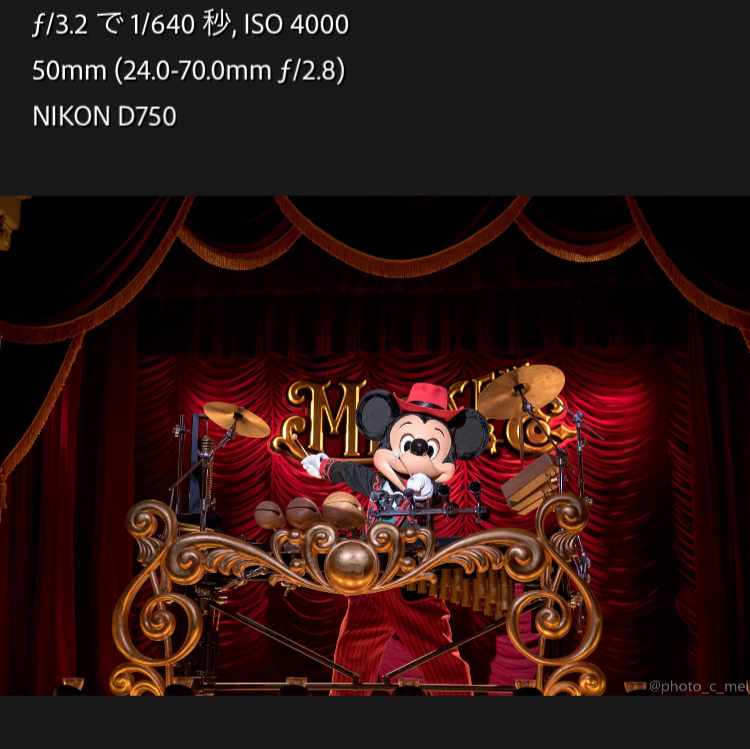
先日のアップデートで仕様が大きく変更され、ちょっと使い勝手が悪くなってしまったんですが、iPhoneのカメラロールでは表示されない、撮影時の焦点距離やF値・シャッタースピード・ISO感度を確認できるのは便利なポイント。
どのカメラでどのレンズで撮ったんかということまでバッチリ表示してくれます。
Lightroomのアカウントを持っていればPCと同期することもできますし、Lightroomユーザーであれば入れておいて損のないアプリだと思います(*’▽’)
MOLDIV
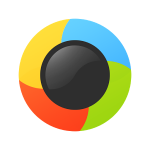
お気に入りの写真が沢山あって、Twitterに載せようにも4枚に絞り切れない。Instagramに載せたい写真が何枚かあるけれど、何回にも分けて投稿するのは気が引ける。そんな時に便利なのが、複数枚の写真を1枚の画像にまとめることができるコラージュアプリです。
Instagram向けのコラージュアプリとしてはInstamagなどが主流ですが、デザインがオシャレすぎて、ただ写真をまとめたいだけの私には少し使い勝手が悪く、そんな時に辿り着いたのがMOLDIVというコラージュアプリ。

このアプリの特徴は、無料とは思えないほど豊富なフレームのバリエーション。2枚組から16枚組のものまで、無料で120通りのフレームが使用可能。外枠の太さや背景色も自由に変えることができます。
さらに、その画像も縦横の比率を自由に変えることができるので、正方形は勿論、3:2や16:9などの横長or縦長の画像を作ることもでき、加えて画像の解像度も長辺が1200px・2048px・3264pxの3つから選べます。

デフォルトでは最大16枚までのフレームが用意されていますが、使い方を工夫すれば上のようなこれでもかと写真を詰め込んだにぎやかな1枚を作ることも。
また、無料アプリにはどうしても広告が付きものなんですが、有料版の宣伝以外の広告表示がないのも嬉しいポイントです(*’▽’)
PicFitter
一昔前は正方形の画像しか投稿できなかったものの、縦長・横長画像も投稿できるようになったInstagram。
ただ、横画像では特に問題ないんですが、縦構図を載せようとすると、Instagramで投稿できる縦横比とカメラの縦横比が異なるため、上下が中途半端に切れてしまいます。せっかく構図をしっかり考えて撮った1枚ですし、全体をそのまま載せたいもの。
そんな時に使えるのがPicFitterというアプリです。
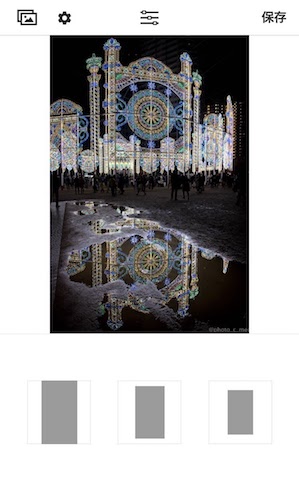
PicFitterは、縦構図の写真を白い正方形の画像の中に収めてくれるだけのシンプルなアプリ。
こういったことができるアプリはいくつかあって、今まで『Instasize』や『正方形さん』なども使ってみたんですが、画像を保存する時に全面に広告が表示されなかなか保存画面に進めないということがあり、今はこのPicFitterに落ち着きました。
画面下に広告表示はありますが、操作で邪魔になることはないので助かります(*’▽’)
PicFitterで正方形の中に縦写真を収めて保存した後、それをInstagramで正方形の画像として投稿すると…

上から下まで、縦画像をそのまま載せることができました(*’▽’)背景が同化しているのでタイムライン上で見ても自然です。
画質に関しては、ファイルサイズを優先する保存と、ファイルサイズが大きくなっても高画質を優先する保存の二種類を選ぶことができます。また、今回は背景を白にしていますが、これも色の変更が可能です。
このアプリがあれば縦構図も横構図もガンガンInstagramに載せられるので非常に助かっています(*’▽’)
写真管理
Google photos
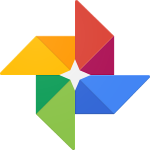
PCでRAW現像をして仕上げた写真はスマホに写して、いつでも見れるようにしたいもの。私は仕上がった写真はGoogle photosにアップして管理しています。
Google photosに保存して、必要な写真だけスマホに保存することで、スマホの容量がパンパンになるということもなくなりますし、先ほど紹介したLightroomのアプリ版と同じく、F値やISO感度・使用したカメラなどの情報もスマホで確認できるのも便利なポイントです。

こういったクラウドでの写真管理サービスで気になるのが、画像の圧縮。Google photosの無料版の場合、最大1600万画素に自動で圧縮されます。
せっかくの一眼で撮った写真なのに、圧縮されて保存されたら意味がない…と思われる方もいらっしゃるかもしれないんですが、主にホーム画面やロック画面に使用したり、SNSにアップする用なら1600万画素もあれば十分すぎるほど十分。
圧縮されるときに起こりがちな画質劣化も、iPhoneやノートPCの画面で見る分には全くと言って良いほど感じられませんし、安心して写真を任せておけるサービスです。

ただ、自動圧縮された写真を大きな紙に印刷するとなるとちょっと厳しいように感じるのは事実。写真を印刷する場合はGoogle photosにあるデータではなく、PCやHDDに保存した圧縮されていない元データを使う方がよさそうです。
無圧縮のまま容量無制限に写真をクラウド上にバックアップしたい場合は、Amazonプライムフォトなどの有料サービスを利用する方が確実ですが、PCで現像・保存している写真をいつでもスマホや外出先のPCで見る・保存するツールとしてはこのGoogle photosが最強だと思っています(*’▽’)
おわりに
自分にとって本当に使い勝手が良いアプリを見つけるのって意外と難しかったりしますし、私自身インストールしてはアンインストールして…を繰り返した時期もありました。
なので、色々試した結果として、今私が心から『使いやすい!』と思っているものを紹介してみるのも無駄ではないんじゃないかなと思い、今回こうしてまとめてみました。
この記事がみなさんのカメラライフにとって少しでも何かのヒントになれば幸いです(*’▽’)
最後まで読んでいただきありがとうございました!