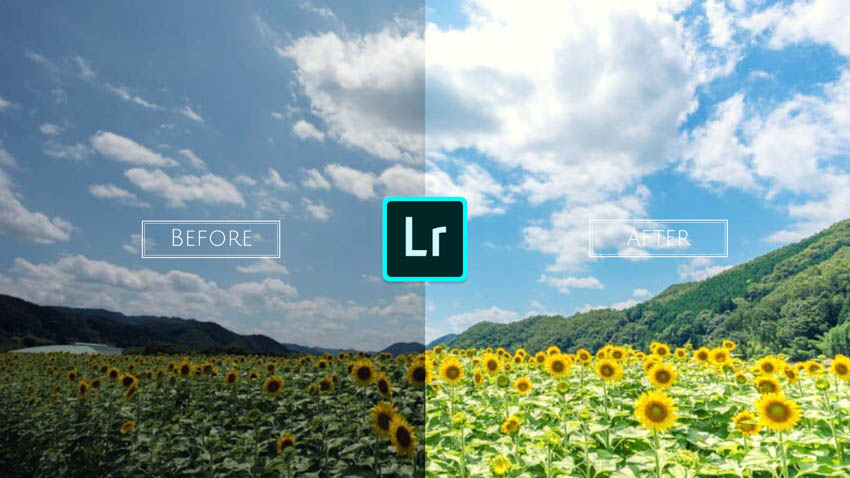
写真のことを調べているとよく見かける『RAW現像』というワード。でも、イマイチ小難しくて、なんとなーく避けている方はいませんか?かつての私ですね。
F値、ISO感度、露出など、写真を趣味にして初めて知る新しい単語は沢山ありますが、個人的にはRAW現像が一番とっつきにくかった記憶があります。
というわけで!RAW現像の使い方とできることについて、風景写真と夜景写真の2回に渡って、実際に現像しながら説明してみたいと思います。今回は風景編です。
LightroomでのRAW現像を実例で解説!【風景編】
今回の記事で使う写真

今回現像してみるのは、ひまわり畑でのこの1枚。
この記事は『RAW現像で何ができて、写真がどう変わるのか』をテーマとしているので、細かい説明は省略します。まだあまり理解していないという方も、
- RAW=写真が写真になる一歩前のデータ
- RAW現像=カメラの写真処理プロセスを自分で行うこと
というイメージでOK。細かい知識よりもまずは興味を持つことが大事です。
もっと噛み砕くと、RAWは普通の写真よりガッツリ編集できるデータのこと。より詳しく知りたいという方は、下の記事も覗いてみてください(*’▽’)

RAW現像には専用ソフトが必須。今回は現像ソフトとして最もメジャーなAdobe Photoshop Lightroomを使います。
なお、写真の編集は『レタッチ』と呼ぶこともあり、厳密には意味が少し違うのですが、この記事ではLightroomで編集することをRAW現像と呼ぶことにします。
RAW現像をやってみよう!

私にとってRAW現像は、カメラの設定だけでは解決できないことを撮影者が後から補ってあげるツール。
写真を趣味にし始めた頃、思い通りに撮れないときって、カメラの設定が悪いのか?それともカメラの性能が悪いのかな?なんて考えていたのですが、実はカメラという機械の特性上、シャッターを切るだけで100%イメージ通りに撮るのはほぼ不可能です。
例えば、上の写真で気になる
- 青空の色が薄い
- 空を青く写そうとしたら影が暗すぎた
というのも、カメラがカメラである以上仕方のないこと。そんなこんなで、まずはこういった『気になるところ=補正したいところ』を具体的にして、頭の中で設計図をつくるところから始めましょう。
STEP1.レンズプロファイルを適用する
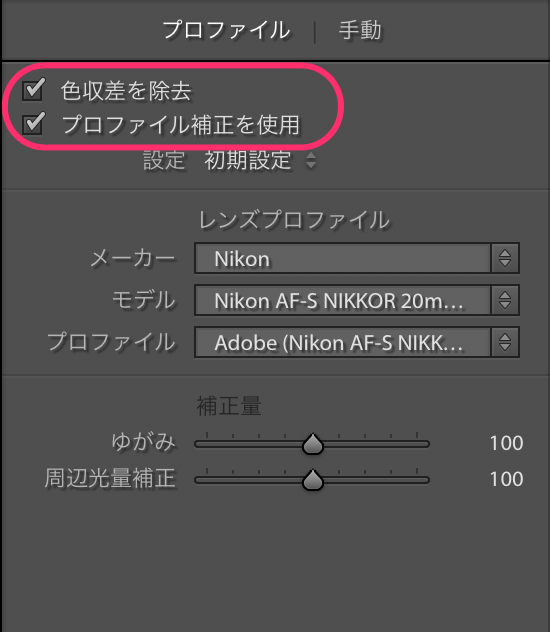
明るさや色を調整する前に、まずはレンズの歪みや色収差を取り除きます。
小難しい話は私が得意ではないので簡略化しますが、レンズって表面が球体ですよね。それで真っ直ぐなものを撮ろうとすると、どう頑張っても写真や光が曲がってしまう。それによって、歪みや収差(色のズレ)が生じてしまうんです。
Lightroomにはレンズごとの歪みや色収差の補正プロファイルが登録されているので、最初に整えてあげます。


左が補正前、右が補正後。白いバーを動かして見比べてみてください。
丸まるような感じで歪んでいたのがピンと伸びた感じになりましたね。これまたレンズの特性上、写真の四隅が暗くなってしまっていたのも補正されています。
STEP2.露光量を調節する

上の写真はかなり極端な例ですが、影の部分を明るく写そうとしたら、空が白っぽく写ってしまった…なんて経験がある人もいるはず。
カメラの設定を変えると写真全体の明るさが変わってしまうので、暗い部分は明るく・明るい部分はそのままに…といった部分的な明るさ調整をシャッターを切るだけで実現するのは不可能。これが青空と風景を思い通りに撮れない原因なんですね。


この写真を撮ったとき、青空をできる限り色を残して写そうとしていた結果、ひまわり畑が暗くなってしまいました。というわけで、露光量という項目をプラスにして写真の明るさを調節します。
この後すぐに述べますが、RAW現像では細かい明るさを調節することが可能なので、ここではひとまず全体がそれなりに明るく感じられるくらいにしておきます(*’▽’)
STEP3.ホワイトバランスを調節する
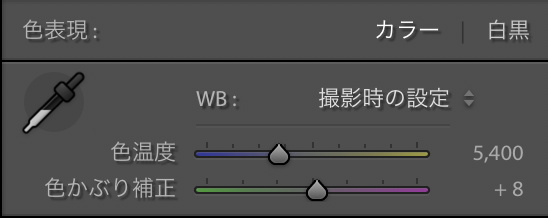
曇天や蛍光灯など、カメラにはホワイトバランスのパターンがいくつか用意されています。
ただ、そういった固定のホワイトバランスで撮ると、不自然な色味になってしまうこともしばしば。なので、私は基本的にホワイトバランスはオートで撮影しています。
RAWで撮っておけば、まだホワイトバランスは確定されていない状態なので、RAW現像の段階で色温度などの微妙な数値を変更し、完璧に思い通りの色味にすることができます。
今回はカメラ(Nikon D750)任せのWBオートでいい感じの色味になっていたので撮影時の設定のままにしておきます。
STEP4.シャドウ部分を持ち上げる

ここからは先ほど『カメラの設定だけでは難しい』と話した細かい明るさの調整をしてみます。
言葉で説明するよりも実際にやってみた方が分かりやすいので、シャドウという項目をプラスに振って影になっている部分だけを明るくしてみましょう!ほい!


シャドウは写真の暗いところの明るさを補正するもの。空の明るさはほとんどそのままに、暗かったひまわり畑の明るさだけが変わりました。
そう考えると人間の目には空は濃い青色に、ひまわり畑はまぶしいくらい明るく見えていたわけですし、人間の目ってめっちゃ優秀なんですねー。
STEP5.ハイライト・白レベル

影になってしまった部分の補正が終わったところで、今度は空の明るさを調節していきましょう(*’▽’)
ここで用いるのはハイライトと白レベルという項目。ハイライトは日常でも耳にしますが、白レベルは現像してないと触れる機会のない単語なのではないかと思います。
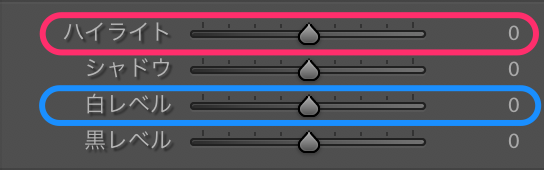
Lightroomを使い始めた頃、この2つの違いが全く理解できなくて。
小難しいことが苦手な私のレベル感で言葉にすると、説明がいっぱい出てくるのですが。噛み砕いて説明すると、
- ハイライト→写真の明るい部分
- 白レベル→写真の明るい部分の一番明るい部分
というイメージ。勘の良い方はピンときたかもしれませんが、さっき調整したシャドウと黒レベルという項目は、
- シャドウ→写真の暗い部分
- 黒レベル→写真の暗い部分の中の一番暗い部分
を調節できます。


というわけで、まずはハイライト(=写真の明るい部分)をマイナスに。空の明るさが抑えられたことで空の青い部分が蘇りました。
ただ、これだけでは雲の立体感に欠けるので、白レベルをプラスにして、写真の中で一番明るい部分をしっかり明るくすることでメリハリのある空になるように調整します。


こんな感じ。
微妙な変化ではあるんですが、画面中央の大きな雲に着目すると違いが分かると思います(*’▽’)
STEP6.彩度を上げて鮮やかに
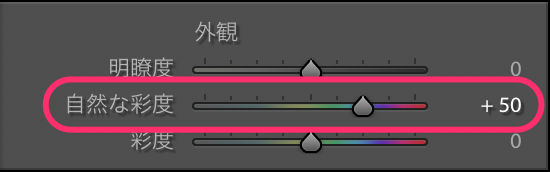
目には色鮮やかに映っているのに、撮ってみるとなんか味気ない…ってことよくありますよね。上げましょう、彩度。
Lightroomには彩度と自然な彩度という2つの項目があり、私がいつも使うのが自然な彩度。
彩度が『全ての色の彩度を一緒に上げる』のに対して、自然な彩度は『既に彩度が高い色には変化を極力加えず、彩度が低い色の鮮やかさだけを上げる』という高度なことをしてくれています。Adobeさんすげー。


というわけで彩度を足してみるといっきに夏らしくなりました(*’▽’)完成に近づいてきましたね!
STEP7.コントラストを調整する


コントラストをプラスにすると、明るい部分はより明るく・暗い部分はより暗くなるので、メリハリある印象になります。マイナスにすると、明るい部分と暗い部分の差が小さくなってフラットな印象に。
上では試しにコントラストをプラスにしてみたんですが、比べてみると明るい雲の部分がより明るく、背景の山やひまわりの中心部分などはより暗くなっているのが分かると思います。


最近の私はフラットな繊細さのある写真が好みなので、コントラストを気持ちマイナスに振りました。これで9割方完成です。
STEP8.段階フィルターで部分補正をする

これでおおよそ出来上がっているんですが、そう思って見てみると空がもう少し色鮮やかだったなとか、もっとひまわりの存在感があったなとか感じる部分があります。
せっかく仕上げるなら100点にしたいので、最後は部分補正ツールを使ってイメージ通りの1舞を完成させましょう。

Lightroomには段階フィルター・円形フィルター・補正ブラシの3つの部分補正ツールがあります。今回は、範囲が写真の上下にスパッと分かれているので段階フィルターを使います。
上の画像の赤くなっている部分がフィルターがかかっているエリア。この部分だけに彩度を足してみましょう。


ちなみに、最新版のLightroomCCでは範囲マスクというツールが新たに使えるようになっていて、空だけ選択するのがさらに簡単になっています。
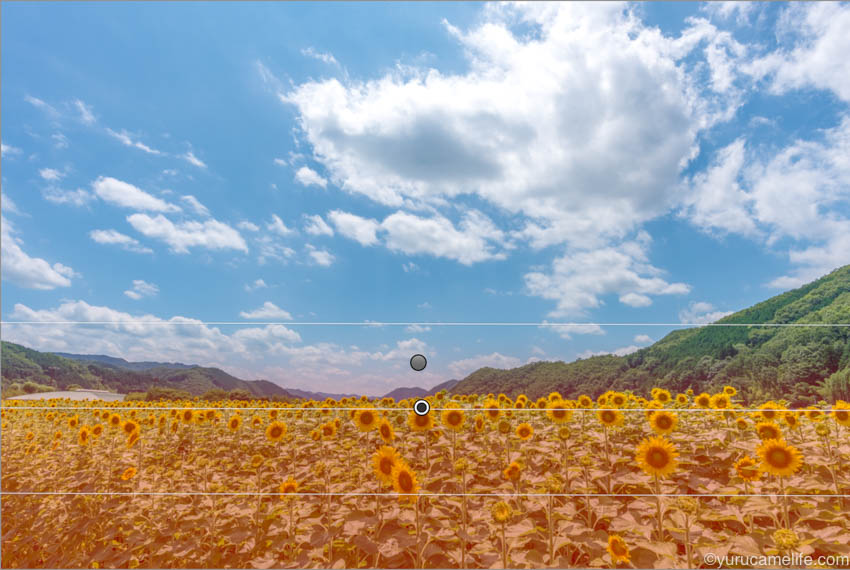
また、最初に全体的なハイライトを落としたことで、ひまわりの明るさもちょっと落ちてしまっています。よりひまわりを明るく元気なイメージにするため、今度は写真下の部分にだけ段階フィルターを適用。
ここにハイライトと白レベルをこの部分だけに少しプラスしておきます。


最初から別々に編集すれば?と思った方もいらっしゃるかもしれないのですが、うまくバランスを取らないと空と風景でちぐはぐになってしまうので、私はまず全体をおおまかに作ってから段階フィルターで手を加える方法が好きです(*’▽’)
完成!
それではビフォーアフターをご覧いただきましょう。どん!
・・・


劇的ビフォーアフターのBGMが自然と脳内に流れてきます。所さんもびっくりです。
今回はRAW現像の効果が分かりやすいようにいつもよりも気持ちオーバーな感じで仕上げてみたんですが、あの日見た眩しさを感じる夏の景色が見事に蘇りました。
【補足】これRAWじゃなきゃダメなの?
もしかしたらここまで読んでみて『これJPEGで画像加工してもいいんじゃないの?』と思った方もいらっしゃるかもしれません。
実は私も同じ疑問を持っていて、以前記事で実験してます。結論を言うと、多少の編集ならJPEGでもできますが、ガッツリ編集するとJPEGは大幅に画質が劣化します。
今回の写真はシャドウにガッツリ手を加えているので、JPEGで出来るかと聞かれるとグレーだと思います。詳しく知りたい方は、下の記事も覗いてみてください(*’▽’)

おわりに

私が一番最初に『RAW現像ってすごい!』と感動したのが、青空の風景を初めて現像したときでした。この記事を通じて、少しでもRAW現像の楽しさが伝われば幸いです。
Lightroomには無料体験版もあるので、もしこの記事で興味を持った方は是非実際に触ってみてください(*’▽’)
最後まで読んでいただきありがとうございました!
夜景編はこちらから

Lightroomプリセット販売中!


