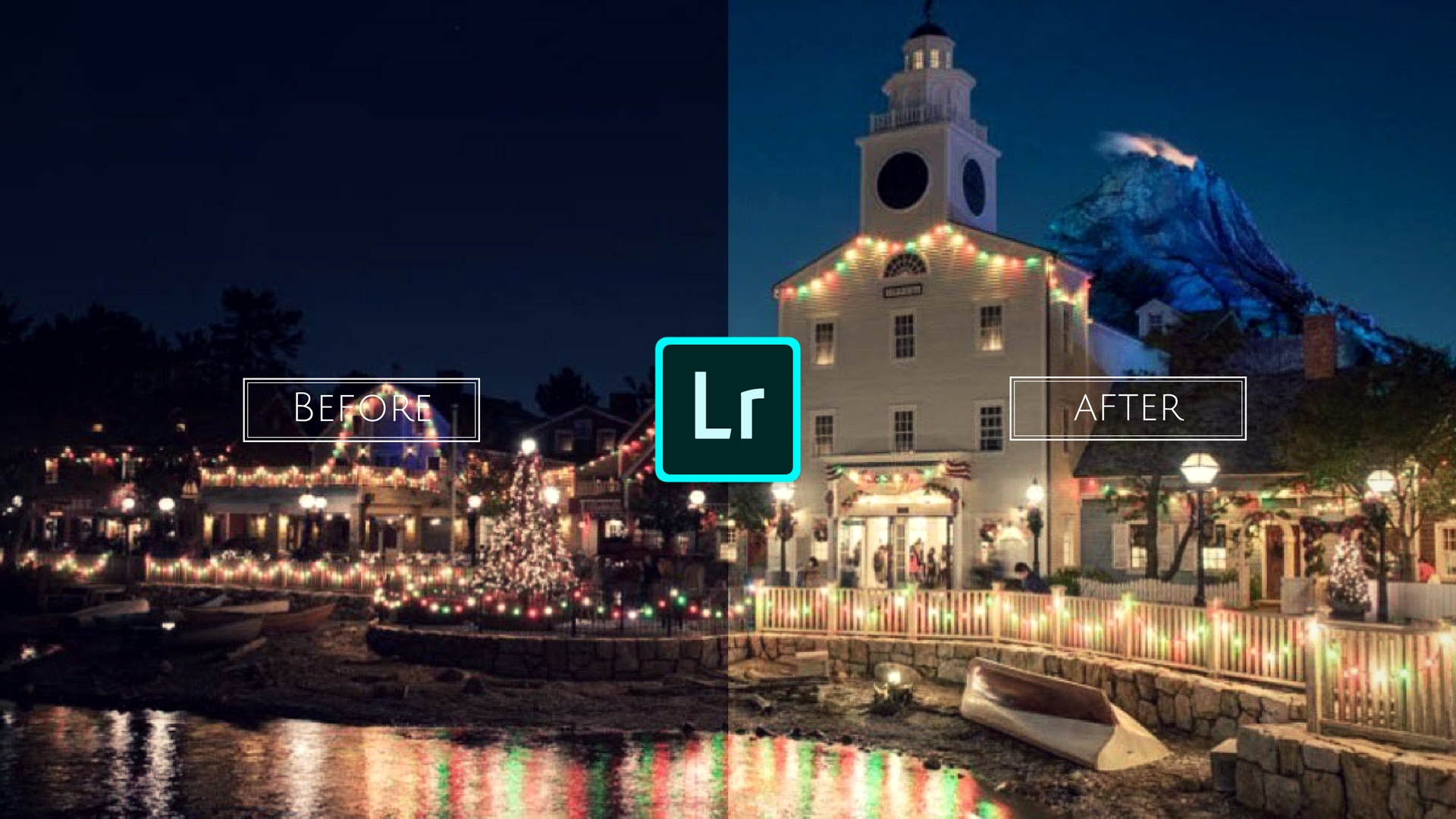
RAW現像に興味はあるけど、なーんか小難しそうでとっつきにくい。そんな悩める子羊の皆さん、どうもこんにちは。私も元子羊です。
先日、昼の風景写真のRAW現像プロセスを紹介したのですが、私が『RAW現像楽しいィィ!』と感じるのは夜景だったりします。
というわけで、今回はRAW現像の使い方と出来ることをテーマに、実際に夜景写真を現像しながら説明してみたいと思います(*’▽’)
LightroomでのRAW現像を実例解説してみる!【夜景編】

今回この記事で実際に現像するのは、夜の東京ディズニーシーでの一枚。どうしてこれをチョイスしたのかはすぐ後に述べますね(*’▽’)
風景編同様、この記事は『RAW現像で写真がどう変わるのか』がメインテーマなので、RAWについて細かい説明は省略しています。まだあまり理解していないという方も、
- RAW=写真が写真になる一歩前のデータ
- RAW現像=カメラの写真処理プロセスを自分で行うこと
もっと噛み砕くと、RAWは普通の写真よりガッツリ編集できるデータのという認識でOKです。より詳しく知りたい方は、下の記事も覗いてみてください(*’▽’)

また、今回も現像ソフトとして最もメジャーなAdobe Photoshop Lightroomを使っています。
RAW現像をやってみよう!

夜景を綺麗に撮りたくてカメラを買ったという方は多いはず。三脚を使えば簡単に綺麗に撮れるんですが、手持ちで夜景を撮らざるを得ない場面もありますよね。
ただ、設定をちゃんと考えないと、手ブレやノイズ・明るさ不足などで失敗写真を量産しがち。上の写真がまさにその例で、
- 手ブレとノイズを防ぐことを意識しすぎて写真が暗くなりすぎた
- 液晶画面で確認したときは綺麗に撮れたと思ってたけど、翌日普通の明るさの部屋で見返したら写真が想像以上に暗かった
という『手持ち夜景あるある』をやっちゃっています。
手持ち夜景撮影は、カメラの設定で対応できることにかなり限りがあるので、RAW現像でしっかり補ってあげる必要があります。
STEP1.露光量を調節する
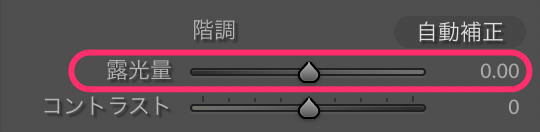
とにかくまずはこの暗さを何とかしましょう。露光量という項目をプラスに振って写真をしっかり明るくします。


左がビフォー・右がアフター。真ん中の白いバーが動かせるので比べてみてください。
その場でこの明るさで撮ったように見えるくらい結構綺麗に持ち上げることができました。後で述べますが、『その場で撮ったみたい』に仕上げられるのは、まさにRAWの強みです。
STEP2.ホワイトバランスを調節する

曇天や蛍光灯など、カメラにはホワイトバランスのパターンがいくつか用意されていますが、どうしても不必要に色が偏ってしまうことも多いので、私は基本的にWBオートで撮影しています。
ただ、上の写真はオートで撮ったところ、実際に目で見るよりも紫・ピンクっぽい色が強くなってしまっています。
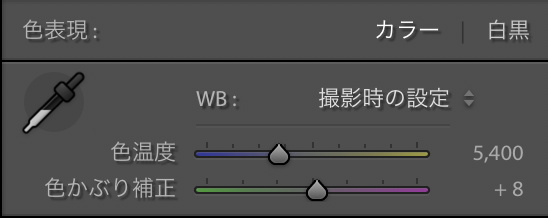
RAWで撮った段階では、厳密に言うと『写真』ではなく『データ』なので、ホワイトバランスは確定していません。だから、細かく色味を調節できる。これもRAWの強みです。


というわけで調節したのがこちら。
紫を見た後だと、補正後がだいぶ緑が強く感じられてしまうとは思うんですが、最後に微調整すればいいのでひとまずこれでいきましょう。
STEP3.ハイライト・白レベルを調節する

写真を初めて間もない頃は『カメラの設定をマスターすればすごい写真が撮れるはず!』と思っていたんですが、カメラの設定で変えられるのは基本的に写真全体の明るさだけ。
暗い部分は明るく・明るい部分はそのままに…のような、部分的な明るさ調整はカメラの設定だけではできないので、こういった細かい調節はRAW現像で行うのがベストです。
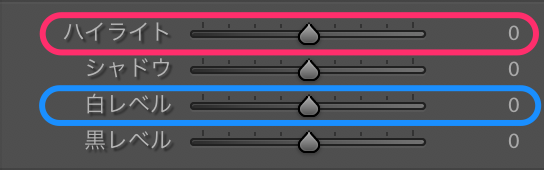
写真の中の明るい部分の明るさを調節できる項目がハイライトと白レベル。この2つの違いを私なりの言葉で表すと、
- ハイライト→写真の明るい部分
- 白レベル→写真の明るい部分の一番明るい部分
を調節できるというイメージ。実際にやってみましょう。


というわけで、ハイライトをがっつりマイナスに振ってみました。不自然に明るくなりすぎていた部分が落ち着いているのが一目瞭然だと思います。
明るさが抑えられたことでイルミネーションの色がしっかりと蘇っていますよね。


ただ、これだと写真にメリハリがないので、気持ち白レベルをプラスにして、白飛びさせない程度にもう少しイルミネーションの主張を強くしてあげましょう。
画面中央に注目するとイルミネーションが少し強調されたのに気づくと思います。
STEP4.コントラストを調節する


明るさ調節がいい感じになってきたところで、次はコントラストを調節します。
コントラストとは、明るい部分と暗い部分の差のこと。
上では試しにコントラストをプラスにしてみたんですが、明るい部分はより明るく・暗い部分はより暗くなっているのが分かると思います。


このあたりは個人の好みによるのですが、明暗差が大きくなると、黒潰れや白飛びなど不自然に明るく・暗くなってしまう部分が発生しやすいので、私はそのままかマイナスに振ることが多いです。
STEP5.シャドウ・黒レベルを調節する

さっきは『写真の中の明るい部分』の明るさを調節したので、今度は『写真の中の暗い部分』の明るさをシャドウ・黒レベルで調節しましょう。
勘の良い人はお気付きかもしれないんですが、この2つの違いは
- シャドウ→写真の中の暗い部分
- 黒レベル→写真の中の暗い部分で最も暗い部分
というイメージです。
コントラストの調整が終わった段階の写真を見てみると、夜景なのに暗くなるべきところが暗くなっていないように感じられます。より見たままに近付けるため、黒レベルを調節して写真の一番暗い部分の明るさだけ落としましょう。


ただ、ちょっと暗い部分がハッキリしすぎているので、シャドウも触ってみます。


ブログ用の小さい写真だとかなり分かりにくいんですが、少し影がかかっていた白い建物や背景の火山の部分が明るくなっています。
ちなみに調整する順番は、私は感覚とノリで決めているので深い意味はありません。
STEP6.トーンカーブで最後の微調整!

もう9割方仕上がってるんですが、風景編で記事のボリュームの都合上使用しなかったトーンンカーブについて少し触れたいと思います。
トーンカーブは、写真の明るさやコントラストを変えられる曲線のこと。
『トーンカーブを制するものは現像を制す』なんて言う方もいて、これだけで明るさはじめ全て調整される方もいらっしゃるようなのですが、私は最後の仕上げ・見直しで使っています。位置も基本項目の下にありますからね。
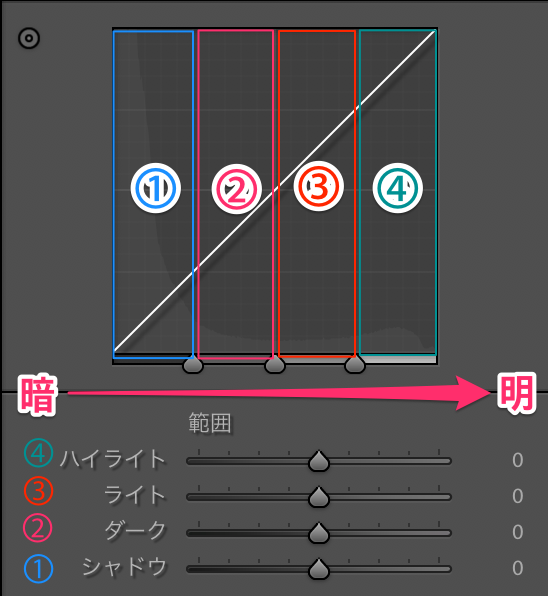
トーンカーブは、曲げる部分によって、上のように調整できる箇所が変わります。『写真の明るい部分の一番明るい部分』と同じ話です。
動かすポイントを自分で設定することもできますが、Lightroomでは各セクションごとにバーが用意してあるので、これを触ると簡単。シャドウのバーを動かすと、カーブの①のあたりが動きます。


というわけで、トーンカーブをちょこちょこっと調節したのがこちら。私が文章で説明するより、自分の手で動かした方が分かりやすいので、是非触ってみてください(*’▽’)
完成!
さてさて、それではいよいよビフォーアフターを見比べてみましょう。
・・・


な ん と い う こ と で し ょ う 。
風景編同様『劇的ビフォーアフター』のBGMが自然と脳内に流れてきます。
現像の効果が分かりやすそうな写真をチョイスしてはいたんですが、予想以上に劇的に変わりましたね(*’▽’)RAW現像のちからってすげー!
【補足①】ノイズ除去の話

今回用いた写真は、使っているカメラ(Nikon D750)が高感度撮影に強く、ブログに載せる分にはノイズがあまり目立たなかったので省略したのですが、多くの手持ち夜景ではノイズ除去が必須です。
手持ちで撮影するとISO2000-3000なんてザラですし、Lightroomには優秀なノイズ除去ツールがあるので、バンバン活用しましょう。


例えば、上の写真はD750でISO5000で撮影し、RAW現像したもの。
ブログ用に写真を縮小しているので分かりにくいかもしれないんですが、結構ひどくノイズが発生し、画質が劣化しています。


そこでノイズ除去を適用してみるとこんな感じ。拡大するとその効果が一目瞭然ですね。
ただ、やりすぎると細かい描写が潰れてのっぺりとした1枚になってしまうので注意が必要。程々に使うと夜景撮影の強い味方になってくれます(*’▽’)
【補足②】RAWじゃなきゃダメなの?


最後にもう一点。ここまで読んでみて、『これJPEGだと出来ないの?』と思われた方もいらっしゃるかもしれません。かつての私です。
これに関しては、以前記事でじっくり実験しまして。詳しく知りたい方は、そちらを読んでいただければと思うのですが、結論としては今回のような編集はRAWでないと厳しいです。
試しに、今回用いた写真のJPEGも同じように編集してみました。左がRAW現像・右がJPEGを編集したものです。(※データ形式が異なるため、色味や明るさ等の違いは大目に見てください)
パッと見そんなに違わない?と思われるかもしれないんですが、画面左上に違和感があるので拡大してみましょう。
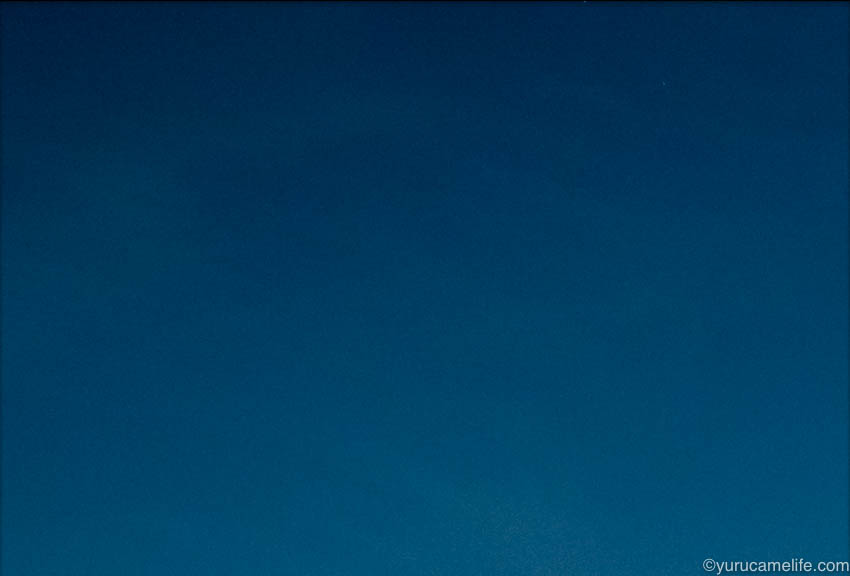
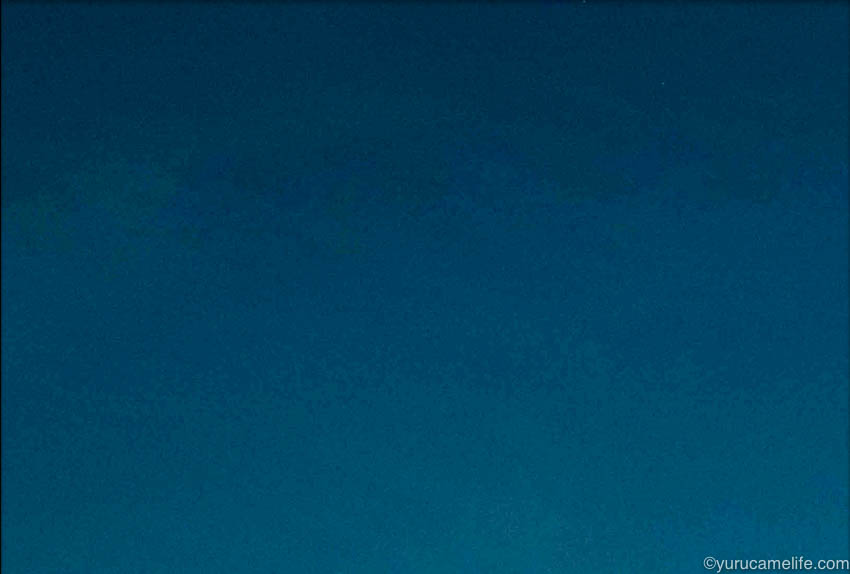
左がRAW現像したもの・右がJPEG編集したもの。画質を圧縮しているのでRAWの方も少し荒くなってしまっていますが、JPEGは明らかにおかしなことになっています。
こういう例で見ると、RAWの方が編集の幅が広い・失敗しても取り返せる可能性が高いこと、そして失敗のリスクが高い手持ち夜景において、RAW現像が必要不可欠ということが伝わるかなと思います(*’▽’)

おわりに

さてさて、風景編・夜景編と2回に渡ってお届けしたRAW現像実際にやってみるぜ企画。風景編を読んでいないという方は、ぜひぜひそちらも覗いてみてください(*’▽’)
この記事が皆さんのカメラライフにとって、少しでもヒントになれば幸いです。
最後まで読んでいただきありがとうございました!
風景編はこちらから

Lightroomプリセット販売中!


